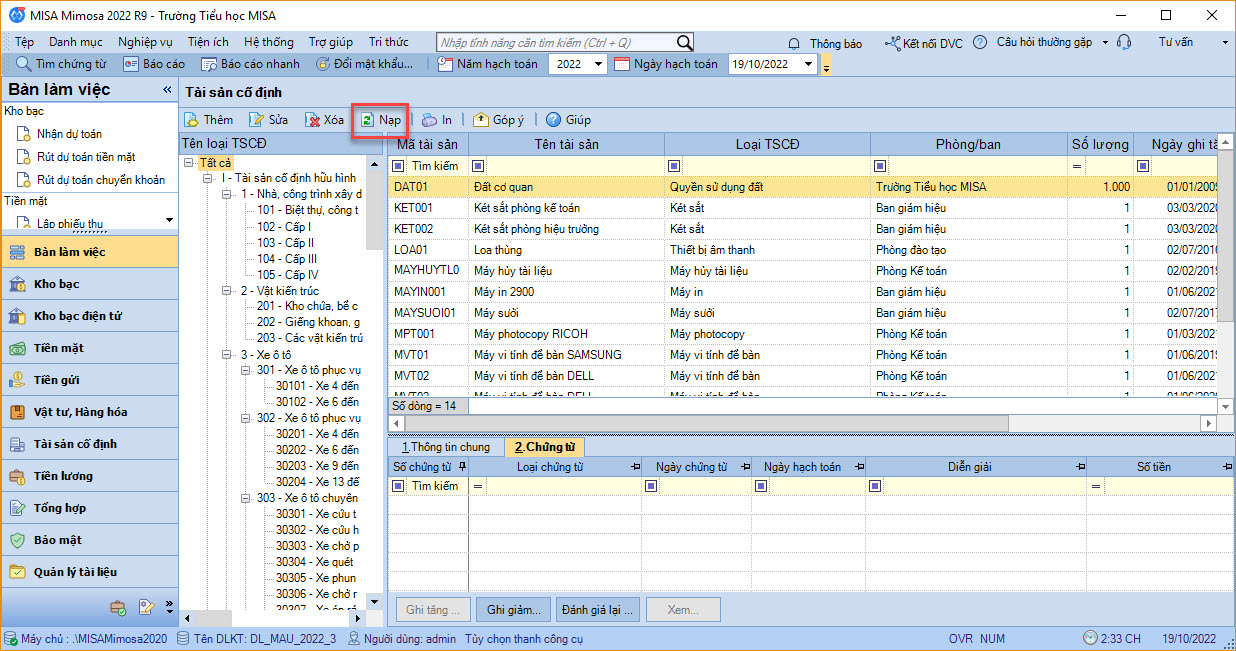Cho phép khai báo danh sách tài sản cố định chi tiết tại đơn vị.
Hệ thống sẽ căn cứ vào các thông tin chi tiết đã khai báo để tính hao mòn và lập các báo cáo tài sản cố định liên quan.
Cách 1: Khai báo từng loại Tài sản cố định
1. Vào Danh mục\Tài sản cố định.
2. Tại Tài sản cố định nhấn Thêm.
3. Khai báo thông tin tại mục Thông tin chung: Mã tài sản, Tên tài sản, Loại tài sản, Phòng/Ban, Nguồn HT và 1 số thông tin khác.
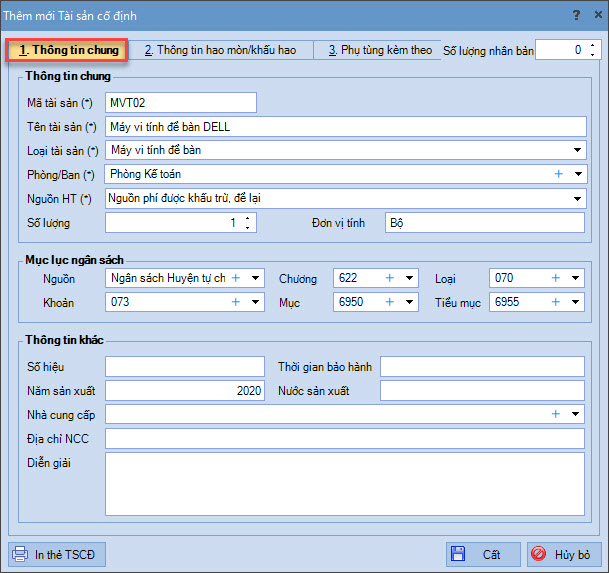
4. Khai báo thông tin tại mục Thông tin hao mòn/khấu hao.
- Nhập Ngày mua, Ngày ghi tăng, Ngày sử dụng.
- Nhập Nguyên giá.
- Trường hợp tài sản có sử dụng cho hoạt động SXKD thì nhập Tỷ lệ SD vào SXKD.
- Chương trình tự động tính hao mòn, khấu hao (nếu có) tại Thông tin hao mòn/khấu hao.
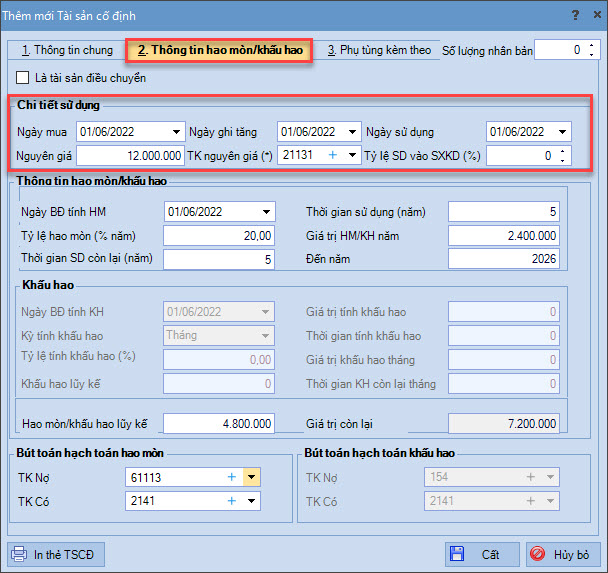
5. Khai báo thông tin tại mục Phụ tùng kèm theo.
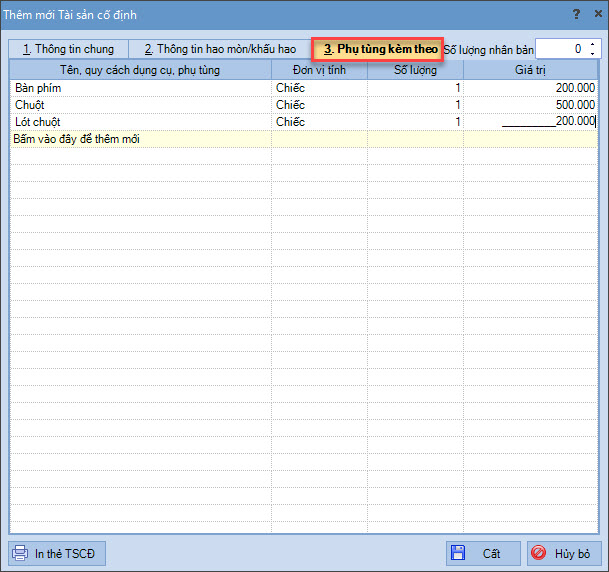
6. Nhấn Cất và chọn hình thức mua sắm Tài sản cố định.
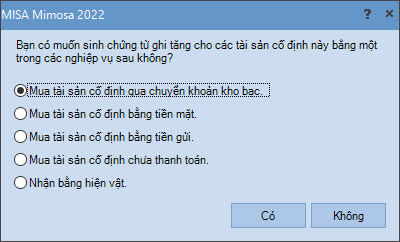
7. Nhấn Có để sinh chứng từ Mua và ghi tăng Tài sản cố định:
- Trường hợp mua TSCĐ bằng tiền mặt: sinh Phiếu thu mua tài sản cố định.
- Trường hợp mua TSCĐ bằng chuyển khoản: sinh Chuyển khoản kho bạc mua tài sản cố định.
- Trường hợp mua TSCĐ bằng tiền gửi: sinh Chi tiền gửi mua tài sản cố định.
- Trường hợp mua TSCĐ chưa thanh toán: sinh Hóa đơn mua tài sản cố định.
Cách 2: Nhập khẩu danh mục Tài sản cố định từ file excel vào phần mềm
1. Vào Tệp\Nhập khẩu dữ liệu từ excel.
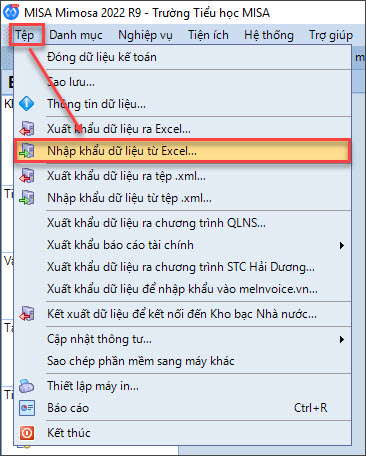
Bước 1: Chọn tệp nguồn
1. Tích chọn Danh mục.
2. Tích chọn Tài sản cố định.
3. Nhấn Tải tệp mẫu ngầm định để tải file mẫu của phần mềm về máy tính.
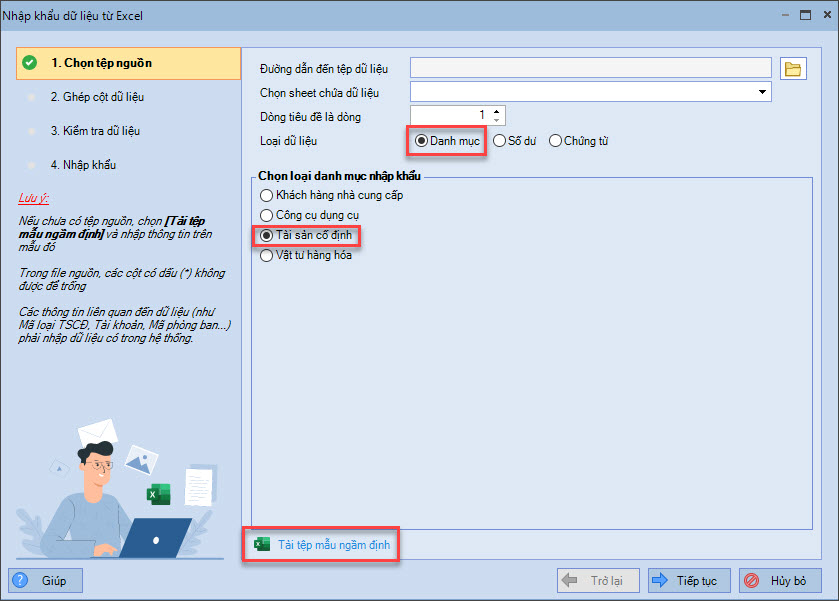
Lưu ý: Nếu sử dụng mẫu ngầm định chương trình sẽ tự động nhận biết các cột trên tệp dữ liệu với các thông tin tương ứng trên chương trình.
4. Khai báo thông tin TSCĐ vào file excel vừa tải về.
- Di chuột vào từng cột để xem gợi ý nhập liệu của chương trình (màu vàng) để khai báo cho đúng.
- Khai báo xong, lưu file vào máy tính.
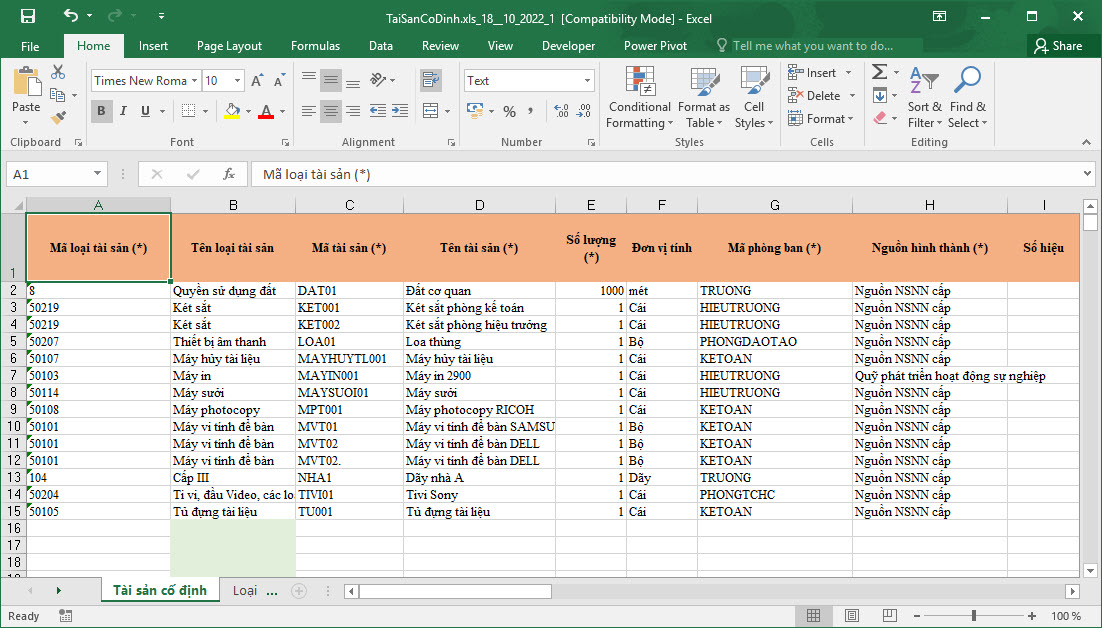
5. Trên phần mềm, nhấn vào biểu tượng thư mục để tải file đã khai báo đầy đủ dữ liệu.
6. Nhấn Tiếp tục để chuyển sang Bước 2.
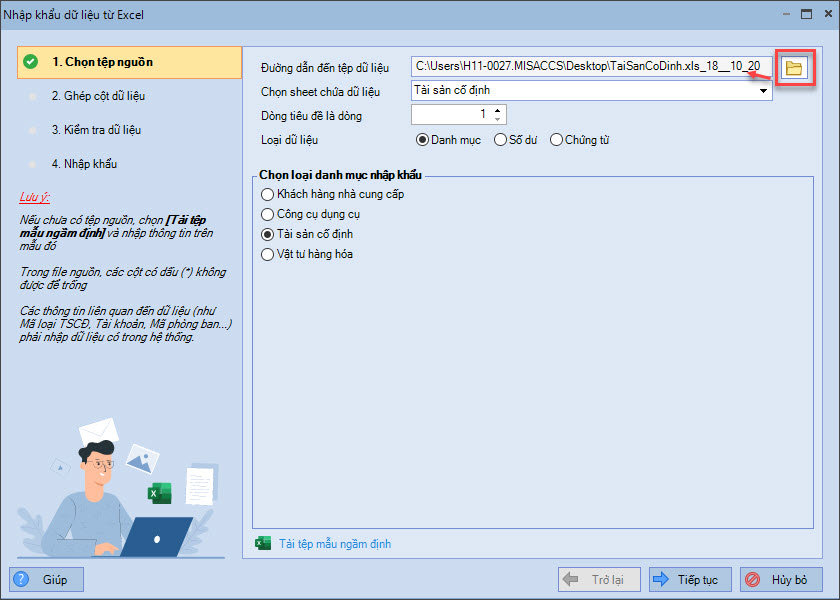
Bước 2: Ghép cột dữ liệu
1. Kiểm tra lại thông tin các cột sao cho cột Thông tin trong tệp excel khớp đúng với cột Thông tin dữ liệu trên phần mềm.
Nếu lệch cột thì sẽ nhập khẩu không thành công.
2. Nhấn Tiếp tục để chuyển sang Bước 3.
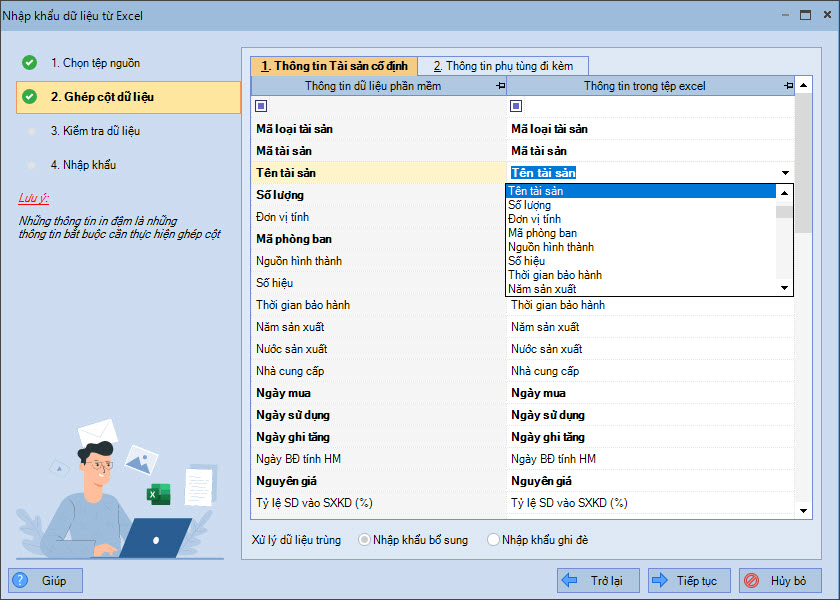
Bước 3: Kiểm tra dữ liệu
1. Phần mềm chỉ ra các bản ghi hợp lệ (màu đen) và bản ghi không hợp lệ (màu đỏ).
2. Những dòng dữ liệu không hợp lệ đã được hệ thống bôi đỏ & hiển thị nguyên nhân tại cột Thông báo.
- Có thể sửa lại tệp dữ liệu ngay tại đây bằng cách nhấn chọn Sửa tệp dữ liệu.
- Sau khi sửa xong nhấn Kiểm tra lại dữ liệu để cập nhật lại tình trạng dữ liệu cần nhập khẩu.
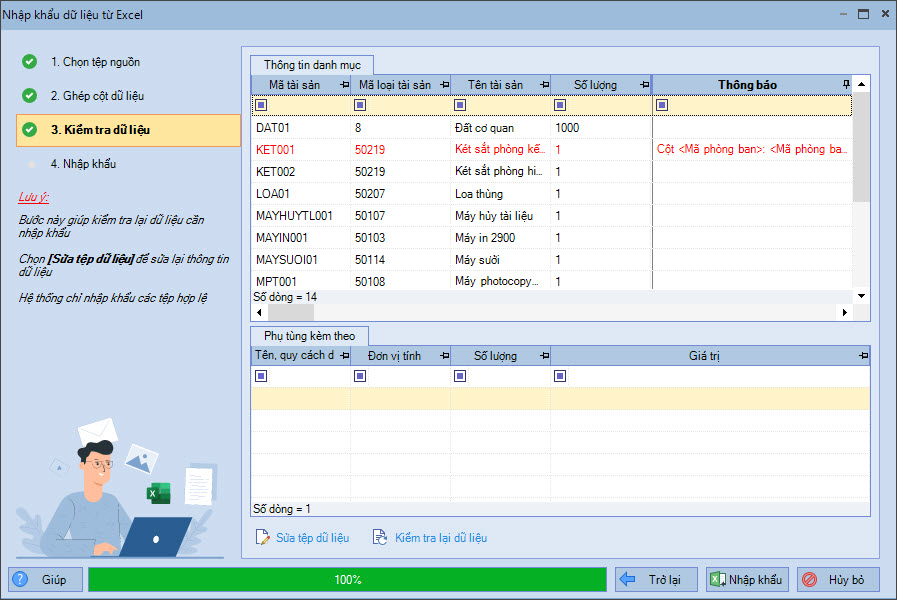
3. Sau khi sửa xong và nhập khẩu lại, nhấn Nhập khẩu.
4. Nhấn Đồng ý để chắc chắn nhập khẩu vào phần mềm.
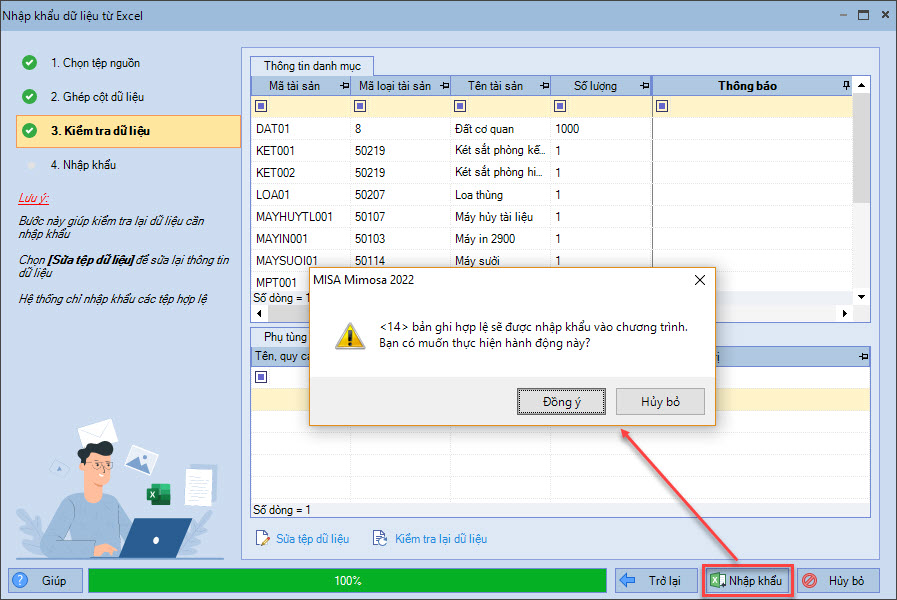
Bước 4: Nhập khẩu
1. Hệ thống sẽ thông báo kết quả nhập khẩu:
- Nhấn vào Xem chi tiết để xem những bản ghi nhập khẩu thành công.
- Nhấn vào Tải tệp lỗi để xem chi tiết những bản ghi nhập khẩu không thành công (nếu có).
2. Có thể nhấn Nhập khẩu tệp mới để tiếp tục nhập khẩu.
3. Nhấn Đóng để kết thúc quá trình nhập khẩu.
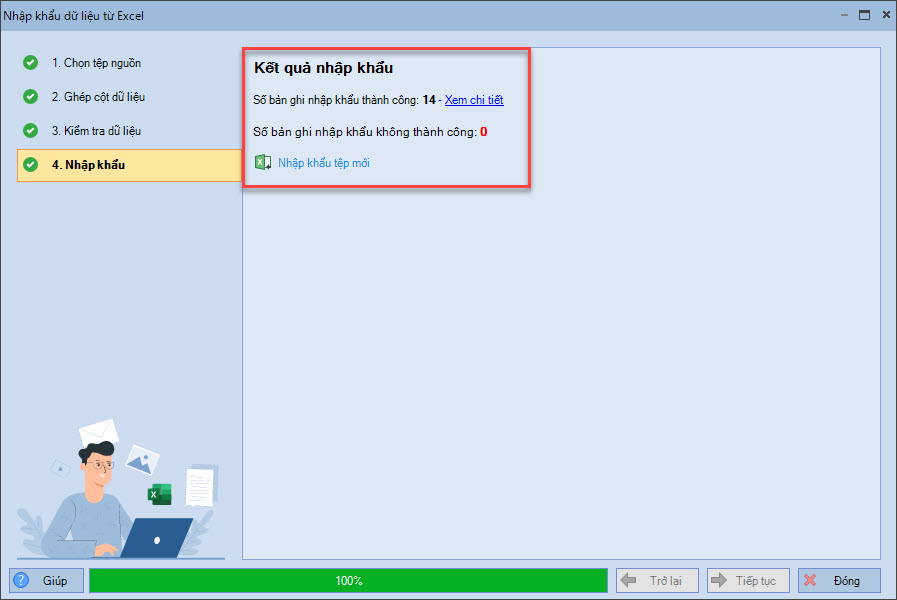
4. Nhấn Nạp trên thanh công cụ để phần mềm lấy lên danh mục TSCĐ vào phần mềm.