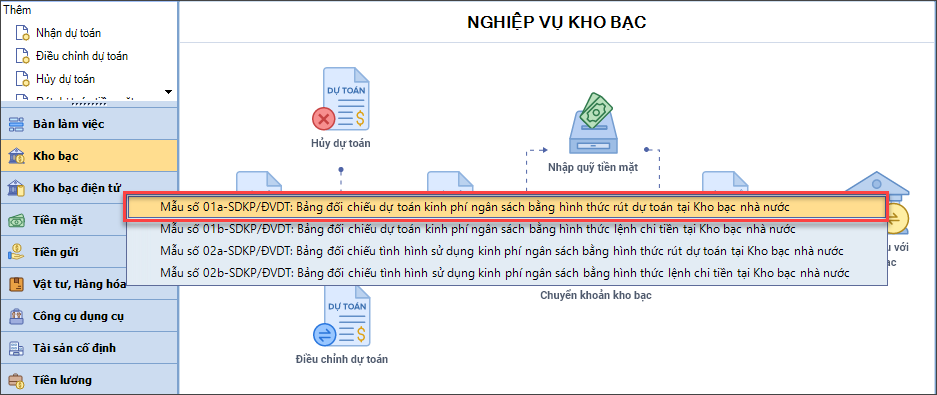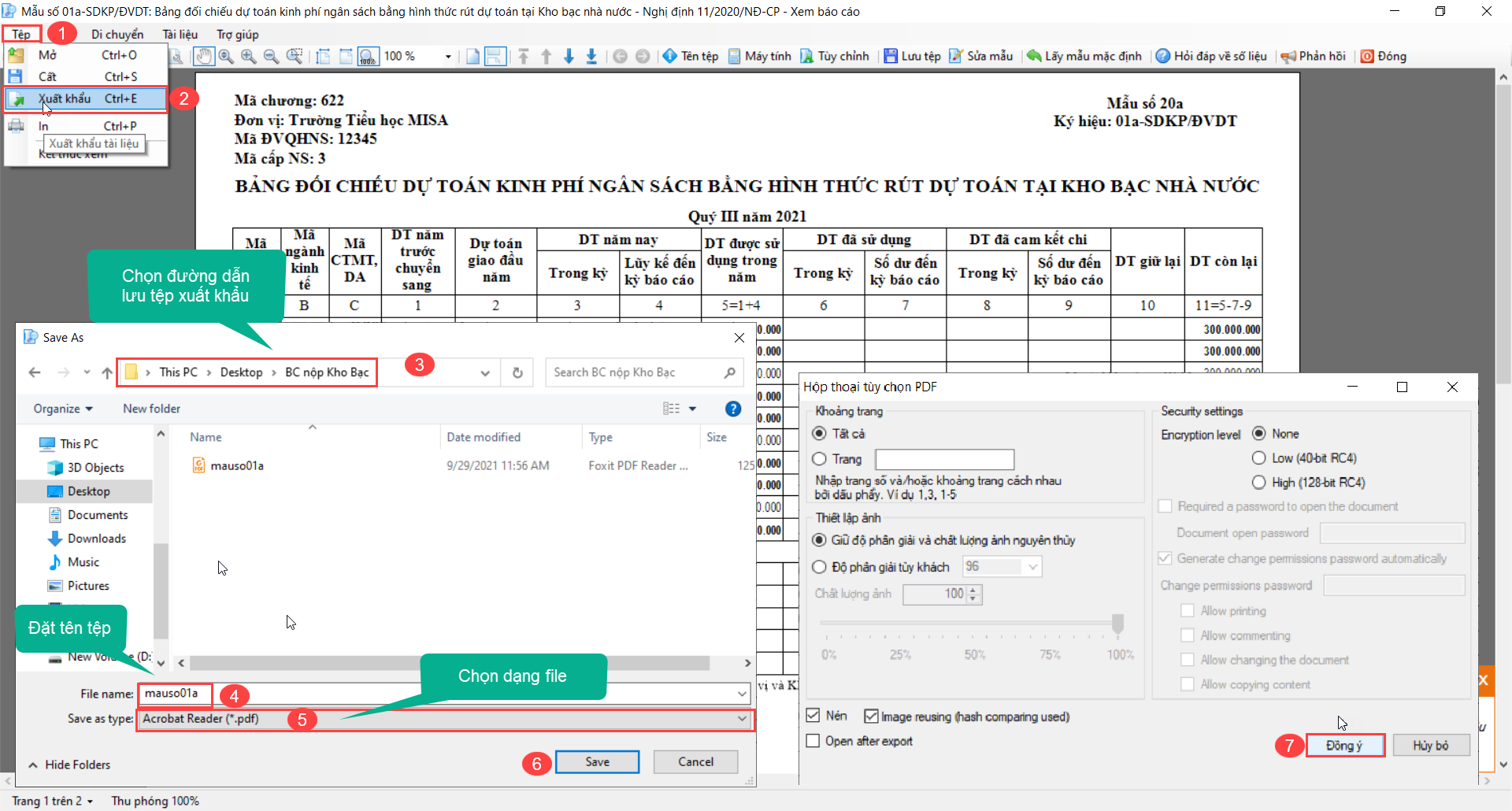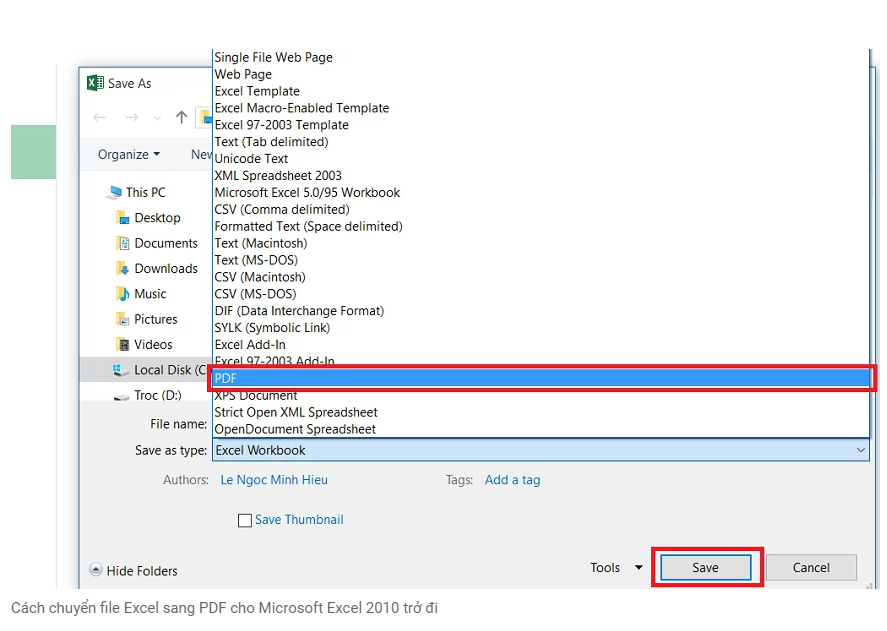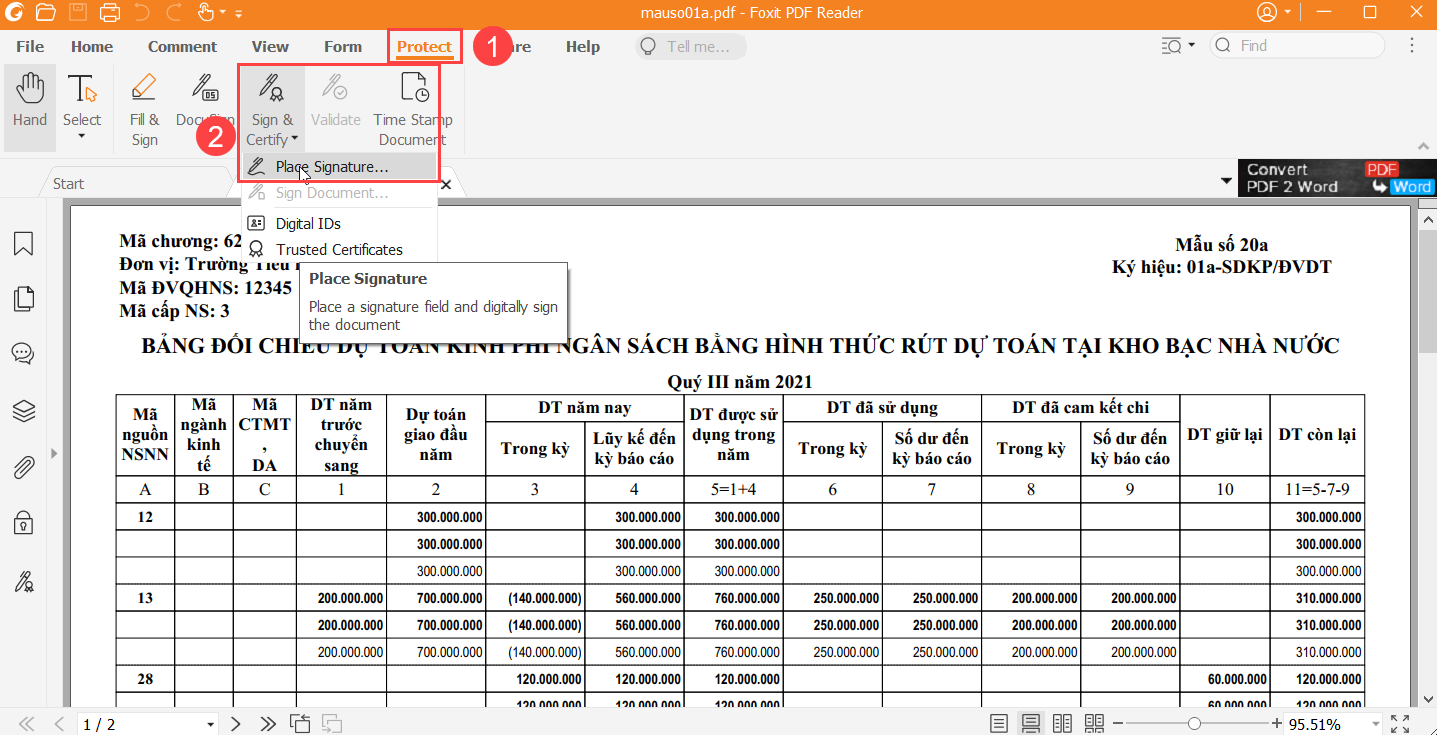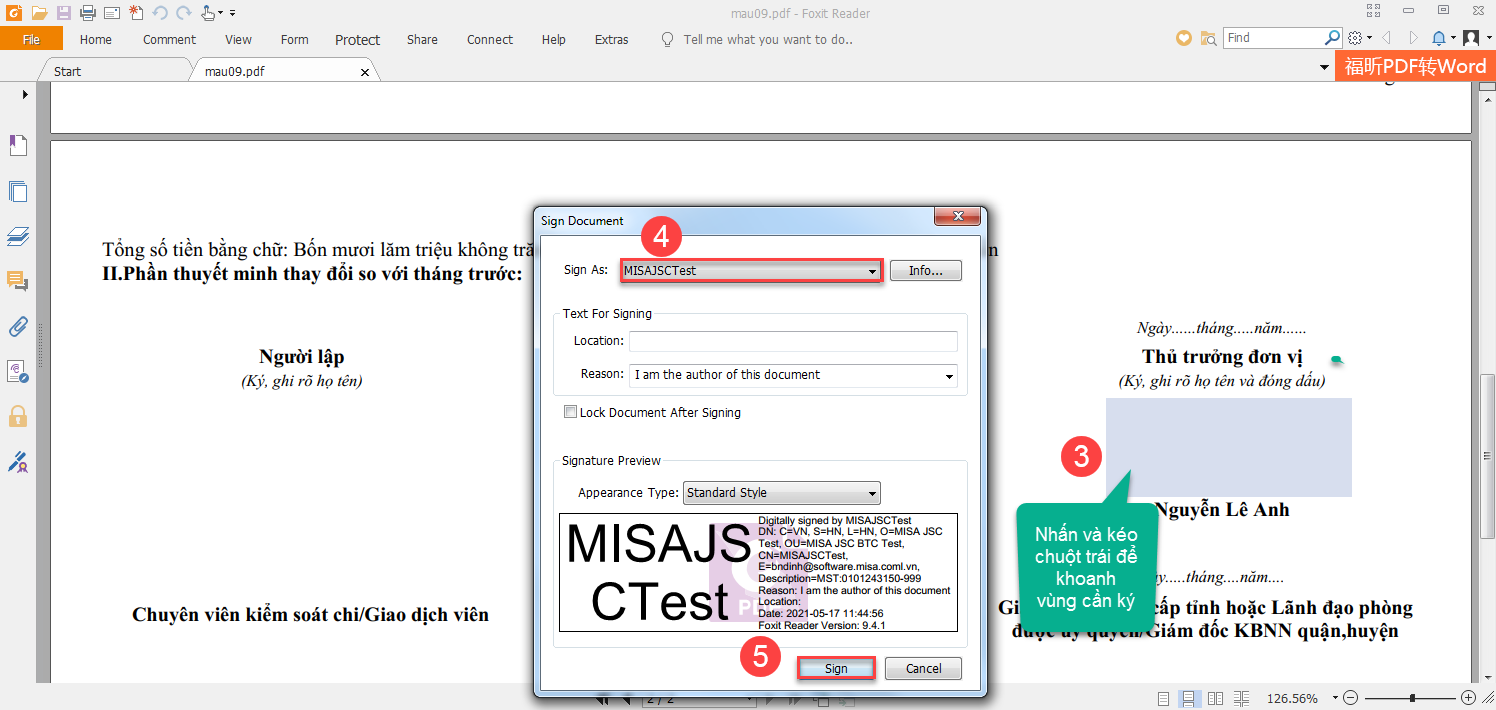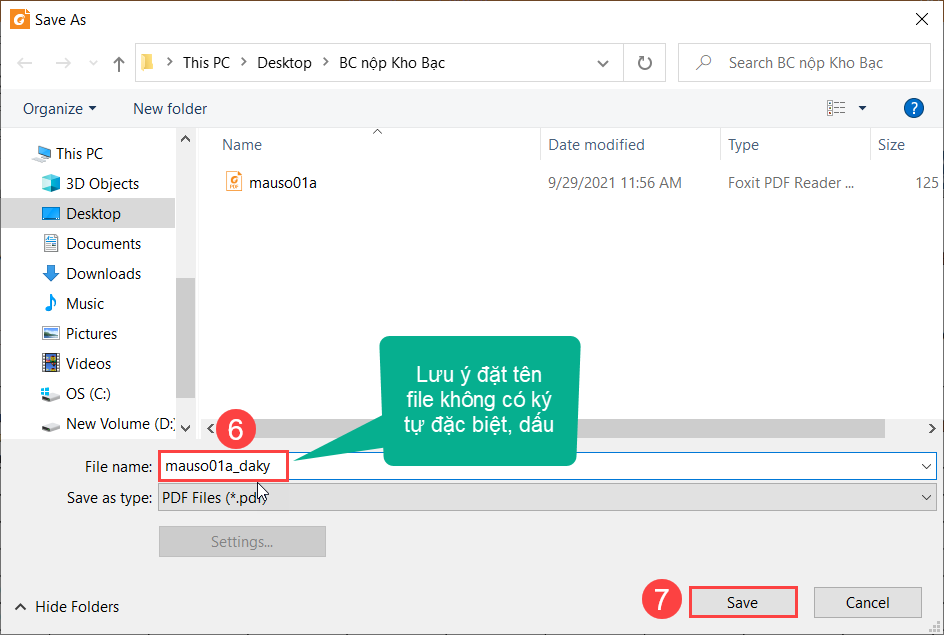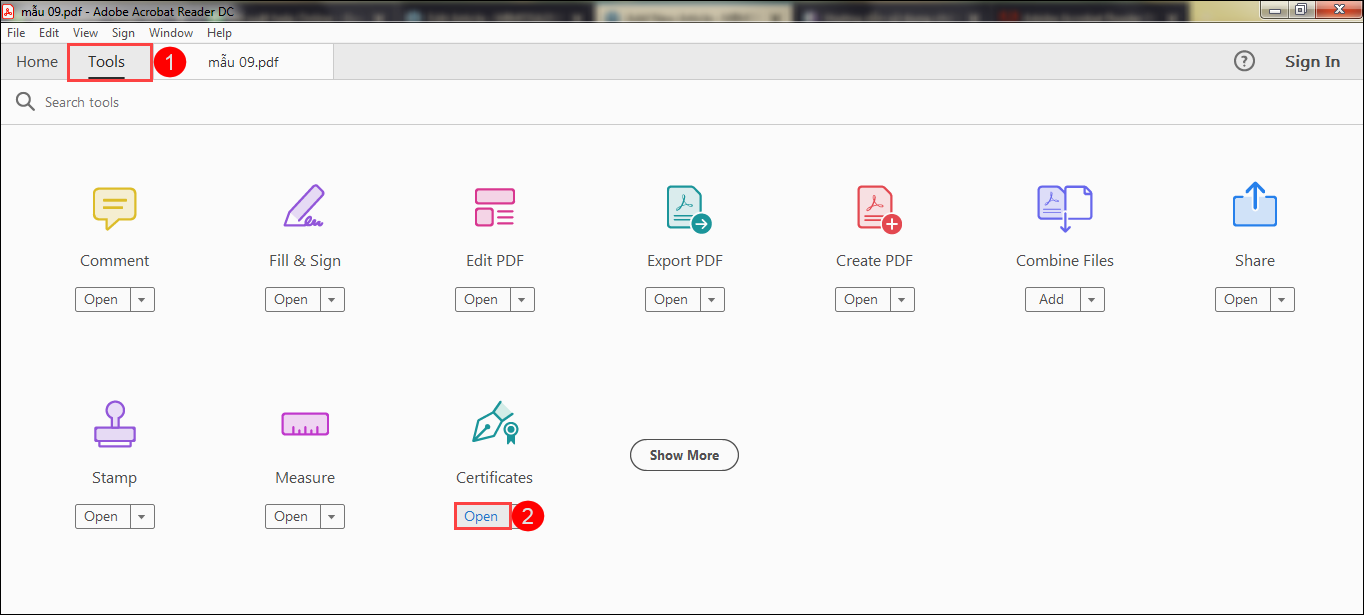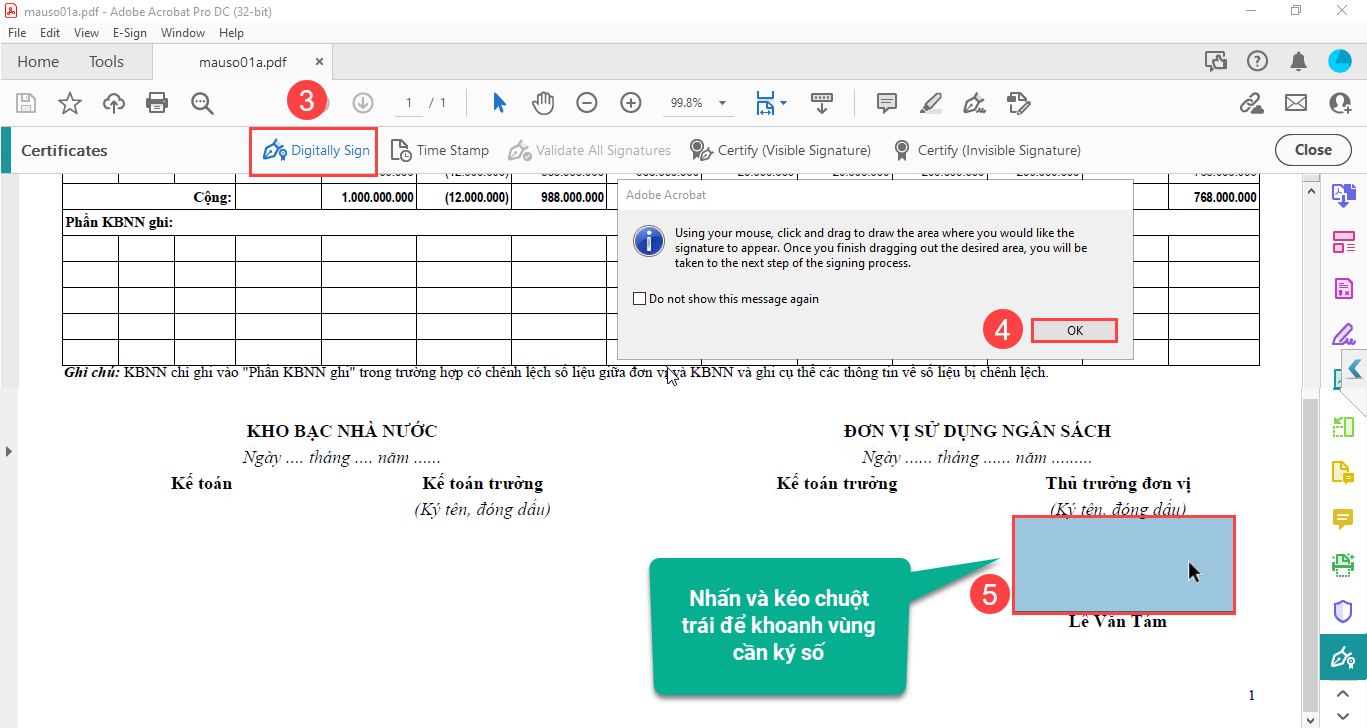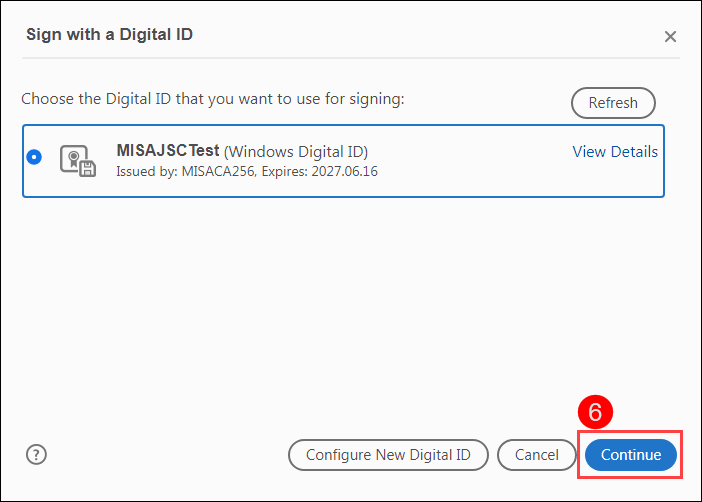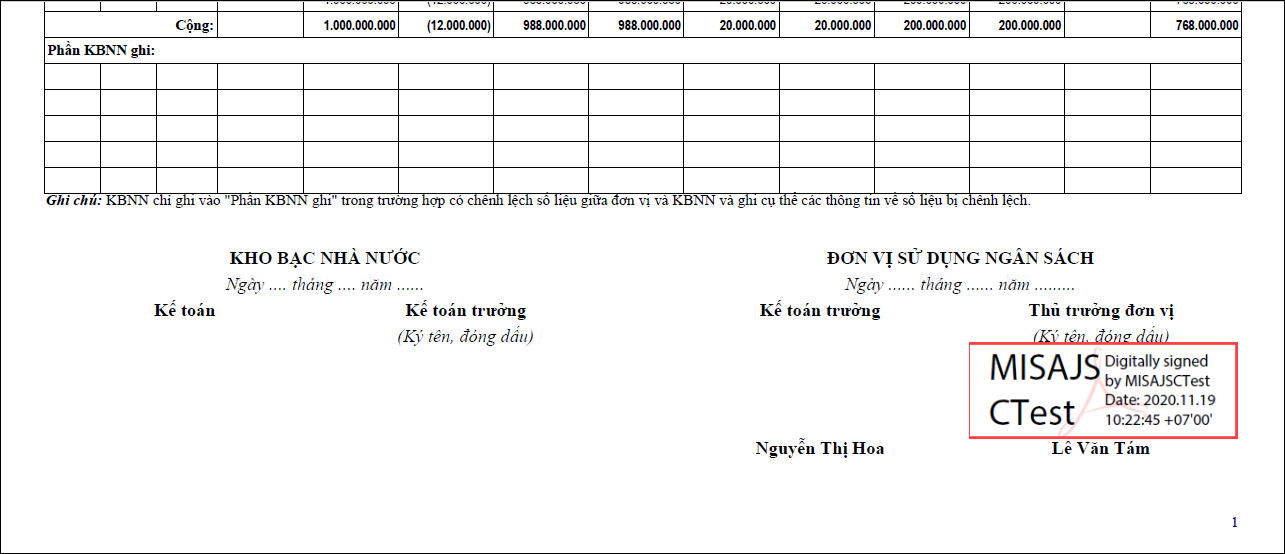Để thực hiện ký số vào Mẫu số 20a (kí hiệu: 01a-SDKP/ĐVDT): Bảng đối chiếu dự toán kinh phí ngân sách bằng hình thức rút dự toán tại KBNN hoặc Mẫu số 20c (kí hiệu: 02a-SDKP/ĐVDT): Bảng đối chiếu tình hình sử dụng kinh phí ngân sách bằng hình thức rút dự toán tại KBNN, đơn vị thực hiện theo 5 bước sau:
Bước 1: Tải và Cài đặt phần mềm đọc file PDF:
Lưu ý: Nếu máy tính đã cài đặt phần mềm Foxit Reader hoặc Acrobat Reader để mở file PDF thì bỏ qua nước này
- Foxit Reader (Tải tại đây)
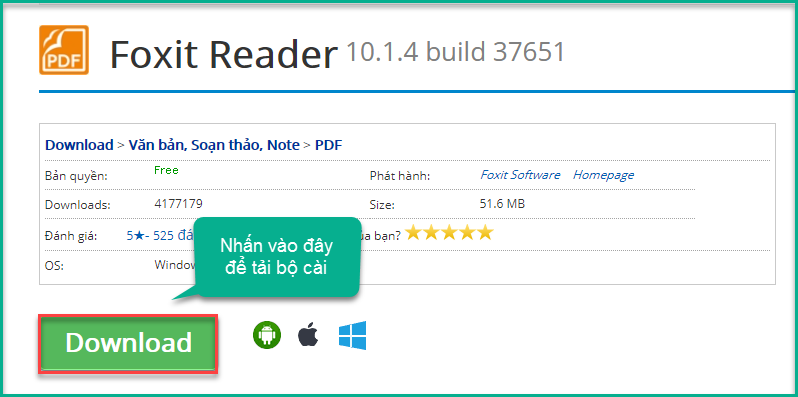
- Acrobat Reader (tải tại đây)
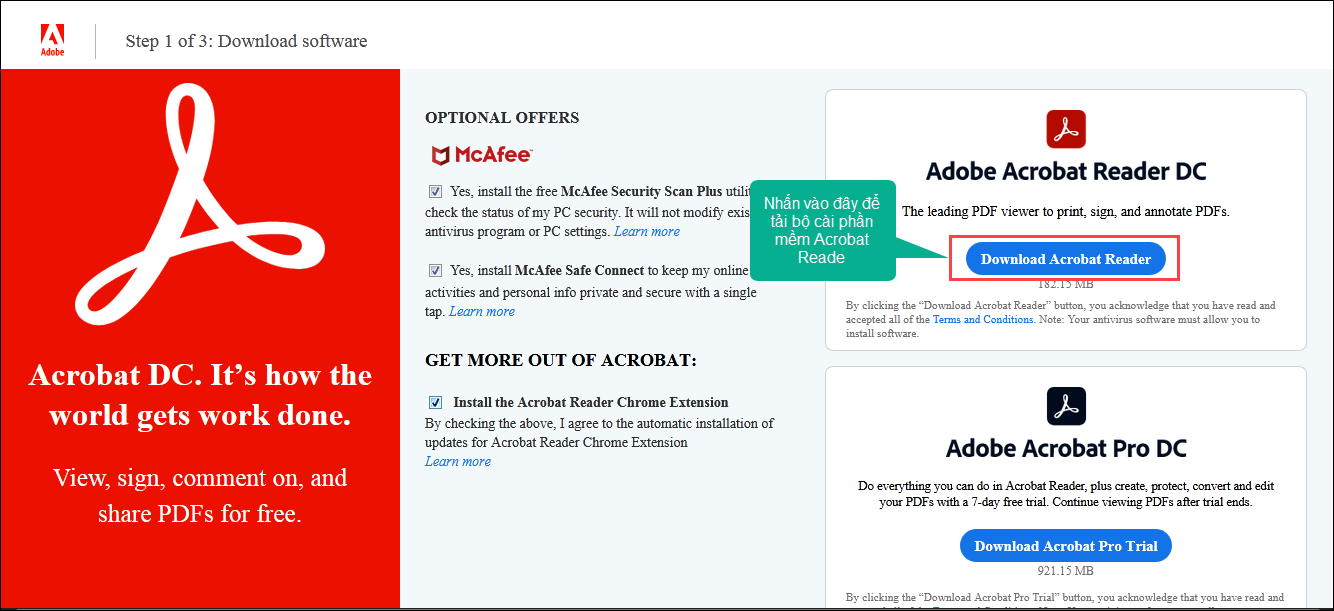
Bước 2: Cắm chữ ký số vào máy tính
Bước 3: Xuất báo cáo đối chiếu mẫu số 20a hoặc 20c ra file pdf
Nhấn chuột trái vào dấu + để xem chi tiết
Bước 4: Mở lại báo cáo đối chiếu mẫu số 20a (kí hiệu 01a-SDKP/ĐVDT) vừa xuất khẩu ra dạng file PDF tại thư mục lưu trữ
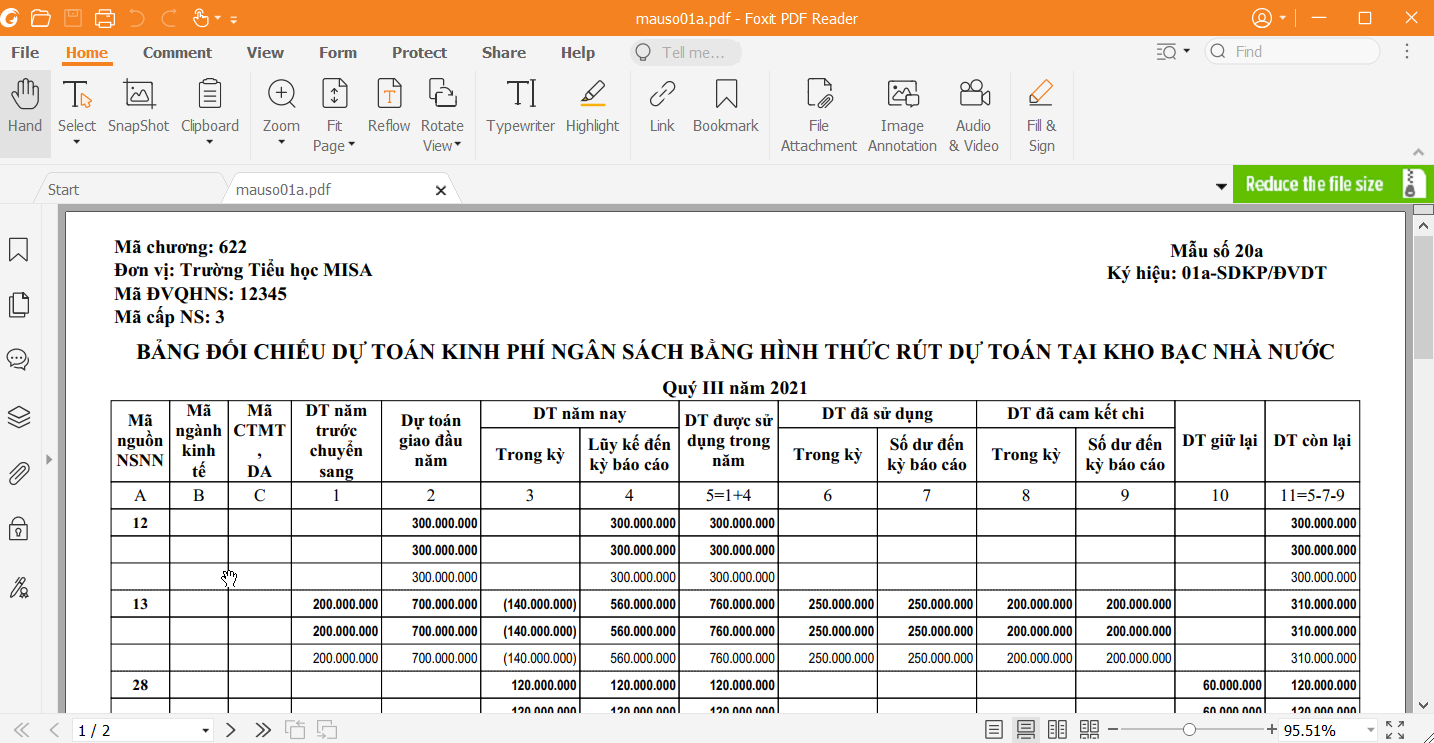
Bước 5: Thực hiện ký số trên báo cáo đối chiếu mẫu số 20a (kí hiệu 01a-SDKP/ĐVDT) file PDF
Lưu ý: Khi Save as file đã ký số không đặt tên file có ký tự đặc biệt, có dấu cách và các ký tự bằng tiếng việt ví dụ:“đ”, “Đ” (thay bằng các ký tự “d”,”D”, viết liền và không dấu) để hồ sơ chứng từ khi gửi sang kho bạc, cán bộ kho bạc mở được file đính kèm.
Sau khi đã ký số xong, Bạn gửi báo cáo đối chiếu mẫu số 20a (kí hiệu 01a-SDKP/ĐVDT) hoặc mẫu số 20c (kí hiệu 02a-SDKP/ĐVDT) cho Kho bạc theo hướng dẫn tại đây